
مقایسه ایکس باکس گیم پس و پلی استیشن پلاس
ایکس باکس گیم پس و پلی استیشن پلاس سرویسهای ارائه دهندهی بازیها برای کنسولهای بازی هستند و کاربردی همانند نتفلیکس دارند. دو شرکت برتر در تولید کنسول بازیهای رایانهای، یعنی...


نحوه انتقال دیتا از هارد به ps4 و همچنین از کنسول پلی استیشن 4 به هارد، خیلی شبیه به هم است. این قابلیت سبب افزایش فضای ذخیره سازی داخلی کنسول به منظور نصب بازی یا اپلیکیشن جدید و انتقال دیتا و اطلاعات از کنسول PS4 به هارد برای ذخیرهسازی بلند مدت گردد. در این گفتار ایران موجو، نحوه انتقال دیتا از هارد به کنسول به صورت مصور توضیح داده شده است.
اگر نظری درباره تجربه انتقال انواع دیتا داشته و با پرسشی مواجه شدید، مراتب را از طریق بخش کامنت در انتهای گفتار به اشتراک بگذارید.

دانلود بازیهای ویدیویی سنگین که اینترنت زیادی طلب میکند و وقتگیر است، کار آسانی نیست. دانلود بازی ویدیویی روی پلی استیشن 4، زمان بر بوده و گیمرها دوست ندارند وقت زیادی برای این کار اختصاص دهند. بازیهایی که حجم بسیار بالا داشته با سرعت اینترنت پایین در ایران، مشکلات زیادی را برای گیمرها جهت تجربه یک بازی لذت بخش، به وجود میآورد.
از طرفی، با نصب چند بازی جدید پلی استیشن، با مشکل کمبود حافظه مواجه شده و برای نصب بهترین بازی های پلی استیشن 4 بایستی چند عنوان از بازی های قدیمی لیست محبوب خود را حذف و اقدام به نصب بازی مورد نظر خود کنید. اگر مشکل کمبود حافظه در کنسول دارید و قصد اتصال هارد به PS4 دارید، این گفتار مناسب شما خواهد بود. سونی از هارد اکسترنال روی PS4 پشتیبانی میکند.
یکی از بهترین راهها به منظور مقابله با این چالش، دانلود فایلهای بازی با استفاده از pc یا لپتاپ است. بعد از دانلود فایل بازی های مورد علاقه با پی سی، میتوان فایلهای مربوطه را از هارد به پلی استیشن 4، انتقال داد و بازی را روی این کنسول رویایی، تجربه کرد.
پلی استیشن 5 قیمت بالایی داشته و همچنان طیف زیادی از کنسولبازهای سونی، پلی استیشن 4 را برای تجربه بازی ویدیویی، در اختیار دارند. دانلود نسخه دیجیتالی بازی، دردسرهای خود را داشته و با کلکسیونی از ERROR های احتمالی، همواره مشکلاتی را برای گیمرها به ارمغان میآورد که گاهی عطایش را به لقایش میبخشند.
شما میتوانید به جای دانلود فایلهای سنگین، فایلها را با پی سی دانلود کرده و آنها را به کنسول مورد نظر انتقال دهید. این راه، سریع بوده و احتمال دریافت فایلهای آسیب دیده را کاهش خواهد داد.
یعنی میتوان از سایتهای گوناگون ، بازیهای مورد علاقه را با پی سی دانلود کرده و روی هارد ریخت و سپس آن را به PS4 انتقال داد. اگر فایلها به درستی کار نکند ،دانلود مجدد، هزینهای در پی نداشته و دردسرس هم ندارد. لذا در زمان و هزینه، صرفهجویی خواهید کرد.
گام نخست آن است که کنسول و پی سی خود را به یک مودم مشخص متصل کرده و از برقراری اینترنت، اطمینان حاصل کنید. کنسول و کامپیوتر بایستی از طریق کابل LAN یا WIFI به مودم متصل شده باشند. با اتصال کامپیوتر و کنسول با استفاده از سیم LAN به مودم، سرعت بالاتری را تجربه خواهید کرد.
گام دوم برای انتقال دیتا از هارد به PS4 آن است که نرم افزار PSX DOWNLOAD HELPER را آماده کنید. انتقال دیتا با این نرم افزار بسیار ساده است. کار را راحت کرده و دانلودش رایگان است.
پس نرم افزار را دانلود کنید. روی کامپیوتر خانگی یا لپ تاپ نصب کنید. فایل را از حالت ZIP/RAR یا فشرده، خارج کرده و وارد فولدر برنامه شوید. روی فایل اجرایی برنامه پی اس ایکس که پسوند EXE. دارد کلیک کنید. آن را اجرا کرده و گزینه RUN AS ADMINISTRATOR را انتخاب نمایید.
اگر نرم افزار در حال اجرا است، در بخش IP، اعداد مربوطه را نوشته و گزینه START را کلیک کنید. به قسمت PORT هم دقت کنید که باید عدد 8080 در آن قسمت نوشته شده باشد. حال به سراغ کنسول بروید.
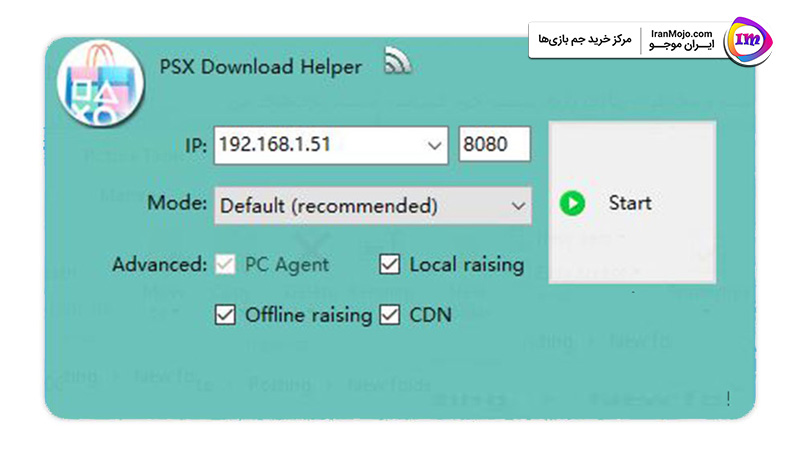
اگر با نسخه چینی زبان برنامه روبرو شدید، به منظور تغییر زبان از چینی به انگلیسی، مراحل زیر را دنبال کنید.
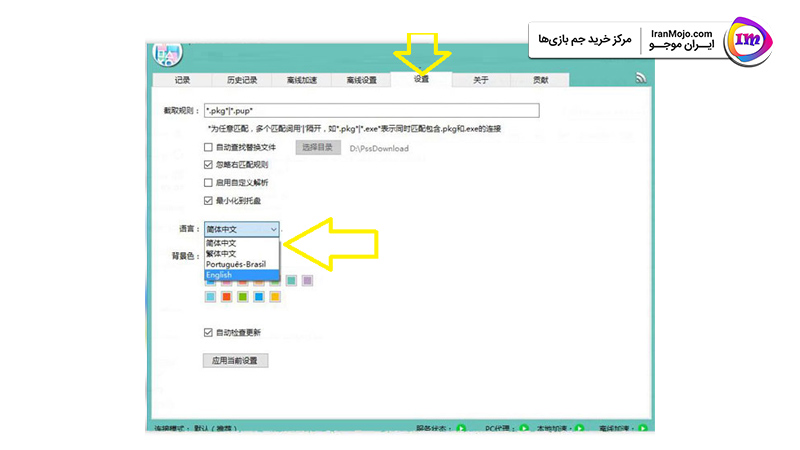
وارد پنجمین سربرگ از سمت چپ شده که با فلش زرد رنگ در عکس بالا مشخص کردیم. دومین منوی آبشاری را باز کنید و روی گزینه ENGLISH کلیک کنید. سپس گزینه OK را زده تا زبان برنامه، انگلیسی شود. یک بار از برنامه خارج شده و دوباره وارد شوید.
اکنون به منظور انتقال دیتا از هارد پی سی یا لپتاپ به کنسول پلی استیشن خود، بایستی آن را برای انتقال داده آماده کنید. برای این کار، وارد اکانت پلی استیشن خود شده و سپس به وارد فروشگاه پلی استیشن شوید. بازی مورد نظر را پیدا کرده و گزینه download را کلیک کنید. اگر گیفت کارت پلی استیشن ندارید از خدمات گیفت کارت ایران موجو استفاده کنید.
حال از فروشگاه پلی استیشن خارج شده و به منوی اصلی کنسول خود بازگردید. وارد بخش notification شده و قسمت DOWNLOADS بروید. صبر کنید تا چند کیلو بایت از بازی دانلود شود و پس از آن، گزینه توقف یا PAUSE را بزنید. اکنون به قسمت تنظیمات یا SETTING رفته و گزینه NETWORK را انتخاب کنید که در تصویر زیر مشاهده میکنید.
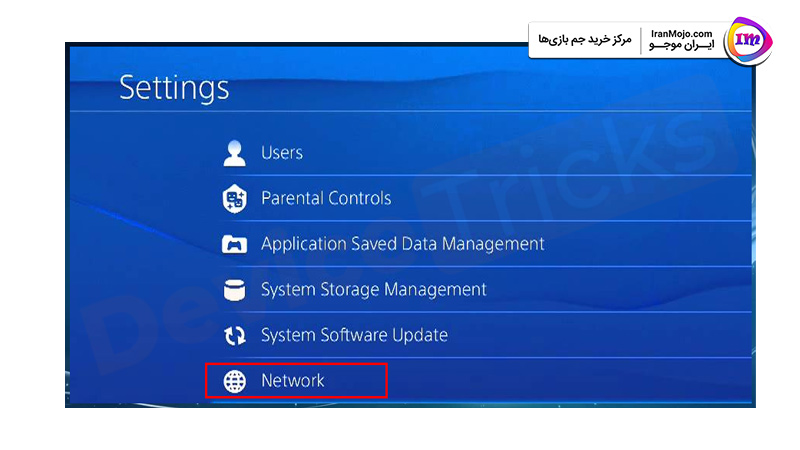
در شبکه یا NETWORK بروید. شما با 5 گزینه روبرو هستید:
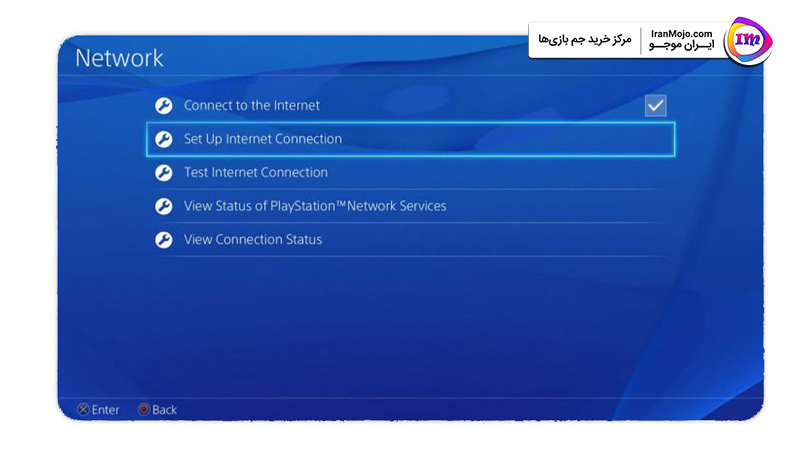
گزینه SET UP INTERNET CONNECTION را بزنید. گزینه اتصال بی سیم یا با سیم را انتخاب کنید که در تصویر زیر مشاهده میکنید.
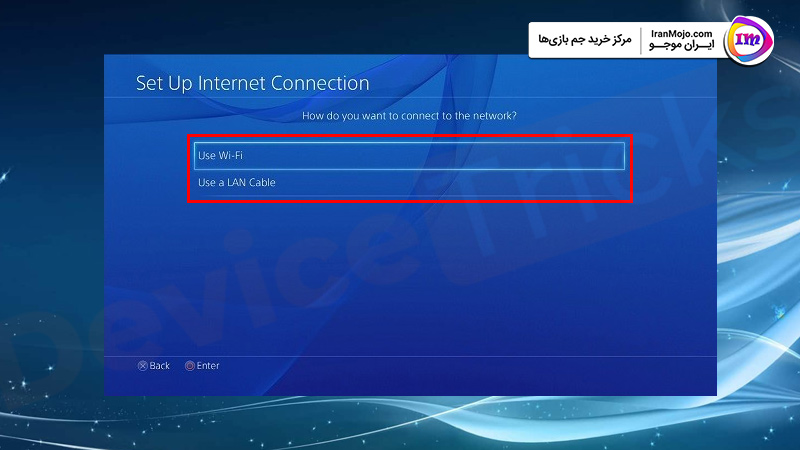
سپس به تنظیم کردن این بخش ادامه داده و گزینه CUSTOM را بزنید تا به بخش تنظیمات پروکسی (PROXY SETTINGS) منتقل شوید.
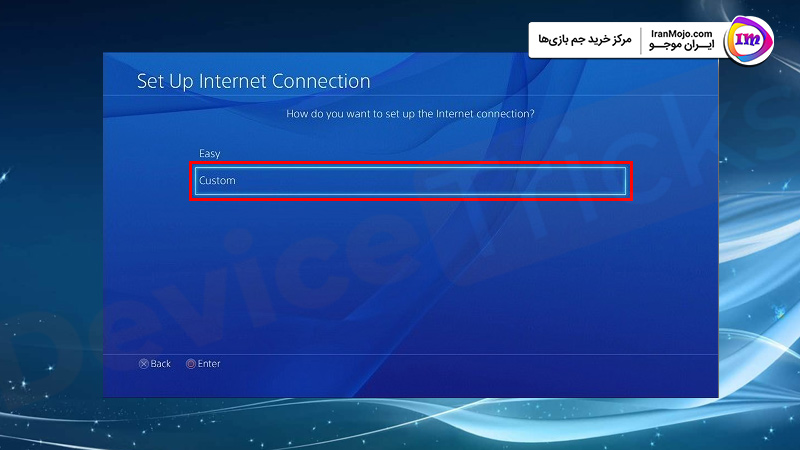
بخش پروکسی سرور، نمایش داده میشود.
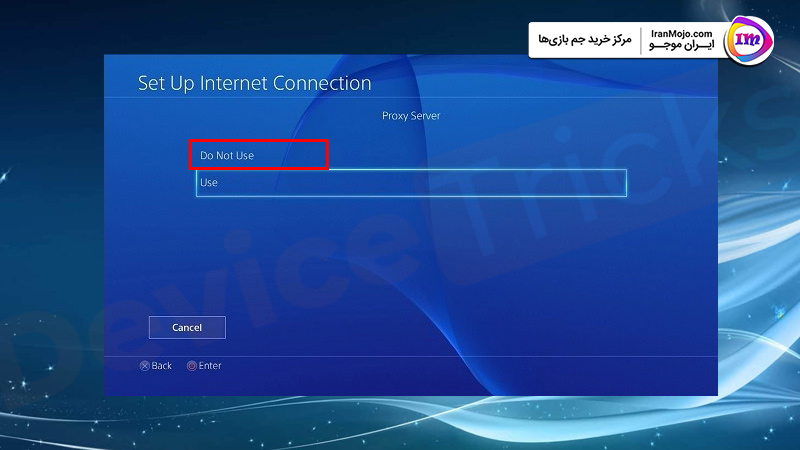
همه موارد به جز پروکسی را روی حال AUTOMATIC قرار دهید. همان IP و PORT که پیشتر وارد کردید را اینجا وارد کنید.
اکنون گزینه NEXT را زده و تا به انتهای مرحله برسید. گزینه CONNECT TEST را انتخاب کنید.
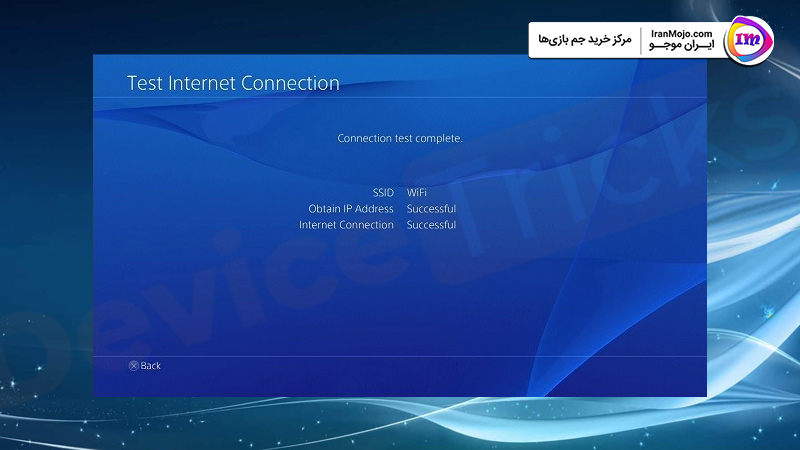
همه قسمت ها باید SUCCESSFUL باشند و NAT TYPE نیز در حالت TYPE 1, TYPE 2 باشد.
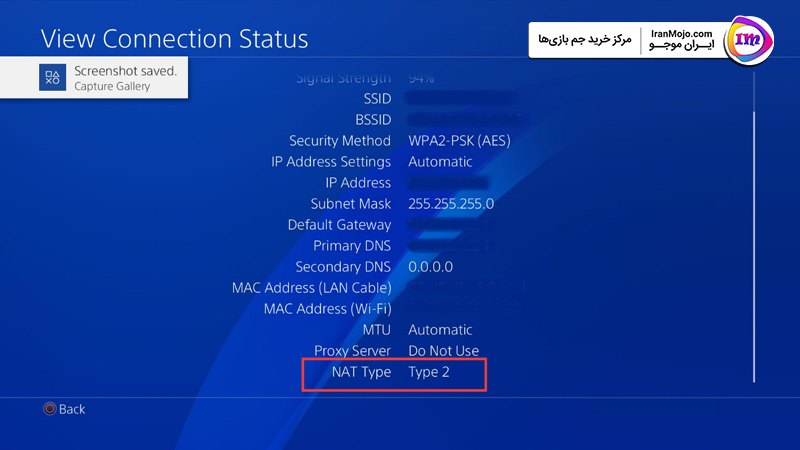
در قسمت VIEW CONNECTION STATUS نگاه کنید که NAT TYPE شما چیست.
NAT مخفف Network Address Translation است. مودم با استفاده از قابلیت nat، آدرسهای داخلی را به آدرسهای جهانی که روی شبکه خارجی و اینترنت قابل استفاده هستند، تبدیل میکند. NAT دو فضای مجزای شبکه شده را به هم متصل و تبادل اطلاعات میکند. مثل PS 4 و هارد اکسترنال.
دقت کنید که OPEN NAT TYPE 1 به عنوان OPEN NETWORK SYSTEM معروف است و برای PS4 حالت مناسبی است. اتصال بین دو فضای شبکه وقتی به صورت ناقص انجام گیرد، نت تایپ بروز می کند. نوع نت تایپ (NAT type)) برای گیمر ها و بازی های آنلاین مهم است.
در این نوع از NAT Type، اتصال ۲ فضا شبکه به صورت کامل و دو طرفه است. در این نوع از اتصال، تمامی پورتها و دسترسیها باز میباشند و کاربر هم میتواند به سرور بازیها متصل شود و هم اینکه خود سرور بازی شود.
همچنین حالت NAT TYPE 2 (MODERATE) سیستم شبکه میانه است که گیمرها میتوانند به بازی مورد نظر به صورت اثربخشی دسترسی داشته و ایمنی آنها نیز مخدوش نخواهد شد. به عبارت دیگر، تمامی پورتها و دسترسیها، باز بوده و کاربر به راحتی میتواند به سرورهای بازیها متصل شود، اما خود نمیتواند سرور بازی شود.
اگر تنظیمات شبکه کنسول شما به صورت درستی تنظیم نشده باشد، اخطار : PS4 NAT TYPE FAILED به نمایش در خواهد آمد. اکنون وارد برنامه PSX DOWNLOAD HELPER شده و به سراغ بخش چهارم آموزش انتقال دیتا به پلی استیشن بروید.
انتقال دیتا از پی سی به کنسول ، گام بعدی است که در ادامه این گفتار ایران موجو به آن اشاره میکنیم.
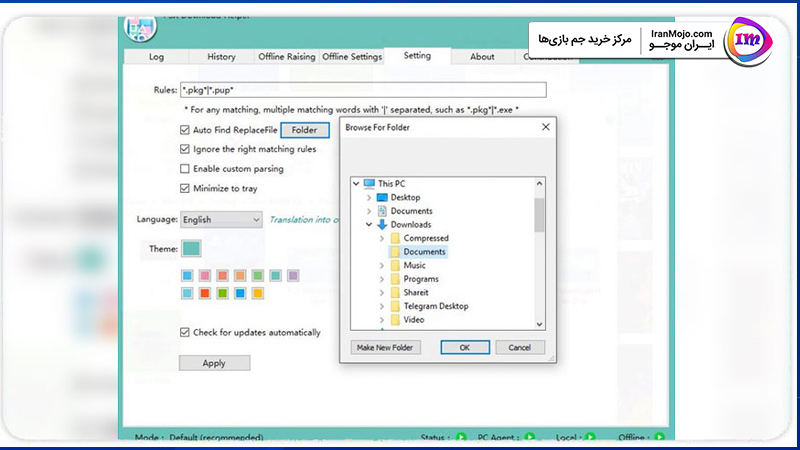
فایل های دیتا را به فولدر مشخص انتقال داده و به قسمت تنظیمات (SETTING) نرم افزار PSX DOWNLOAD HELPER رفته و گزینه AUTO FIND REPLACE FILE را انتخاب کرده و آدرس فولدر فایلها را وارد نمایید. در بخش تنظیمات، روی گزینه APPLY کلیک کرده تا وارد صفحه نخست برنامه شوید.
به بخش NOTIFICATION کنسول پلی استیشن رفته و وارد گزینه DOWNLOADS که پنجمین گزینه از بالا است، شده و از آن بخش، دانلود برنامه مورد نظر خود را استارت بزنید که در عکس زیر نشان داده شده است.
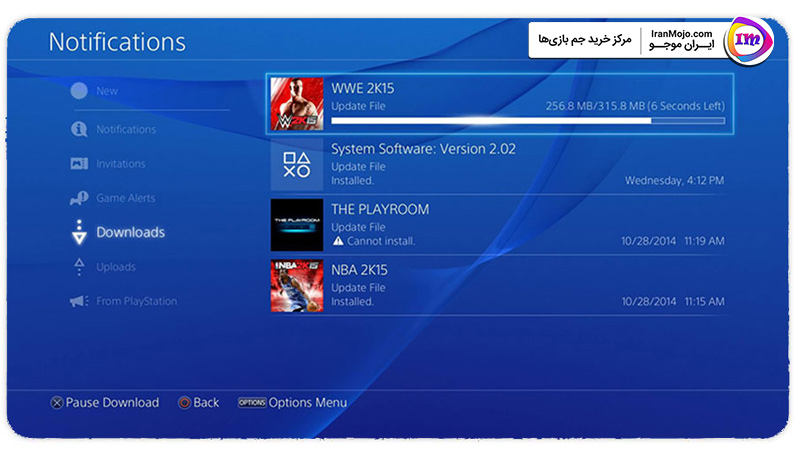
در این مرحله متوجه سرعت دانلود هستید که از پی سی به کنسول منتقل میشود. چون نیازی به اینترنت پر سرعت برای انتقال فایل نیستید. مدتی صبر کنید تا دیتا به صورت کامل به کنسول شما انتقال یابد. بعد از تکمیل فرایند انتقال دیتا از هارد به کنسول، نصب دیتا به صورت اتوماتیک انجام میشود. بعد از نصب، میتوانید از بازی ویدیویی خود لذت ببرید.
به عنوان مثال، SATA 3.0 می تواند داده ها را تا 6 گیگابیت بر ثانیه انتقال دهد. و USB 3.0 می تواند اطلاعات را تا 5 گیگابیت بر ثانیه ارائه دهد در حالی که سرعت USB 3.1 می تواند به 10 گیگابیت در ثانیه هم برسد.
برای این کار، در صفحه خانگی پلی استیشن خود، گزینه SETTING را انتخاب کرده و وارد قسمت DEVICES شده و گزینه USB STORAGE DEVICES را انتخاب کرده و حافظه جانبی را مشخص نمایید. روی FORMAT AS EXTENDED STORAGE کلیک نمایید.
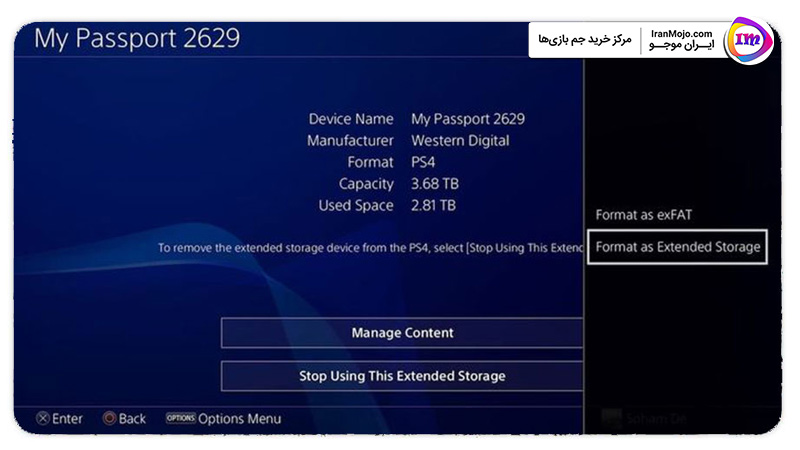
اکنون هارد اکسترنال را فرمت کرده و اگر در حالت پیش فرض، FORMAT AS EXTENDED STORAGE برای شما نشان نداد، دکمه OPTIONS را روی کنترلر خود فشار داده تا این گزینه ظاهر گردد. همه اطلاعاتی که روی هارد اکسترنال ذخیره کرده بودید، پاک می شود. پس پیش از فرمت کردن، نسخه پشتیبان فراموش نشود.
میتوانید هر زمان که علاقهمند بودید، دیتای بازی های ویدیویی را جابجا کنید. برای این کار به بخش STORAGE رفته و دکمه OPTIONS را بزنید و سپس روی APPLICATION INSTALL LOCATION کلیک نمایید.
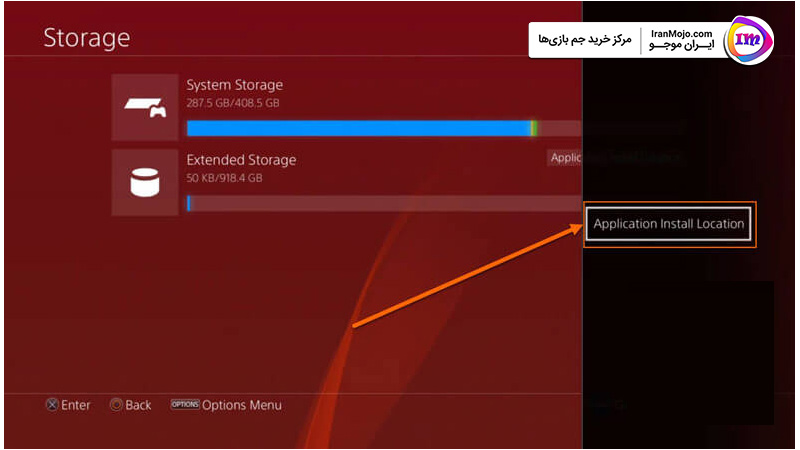
محل ذخیره سازی پیش فرض بازیها، برنامهها و فایلهای آپدیت را روی حافظه داخلی یا خارجی مشخص نمایید.
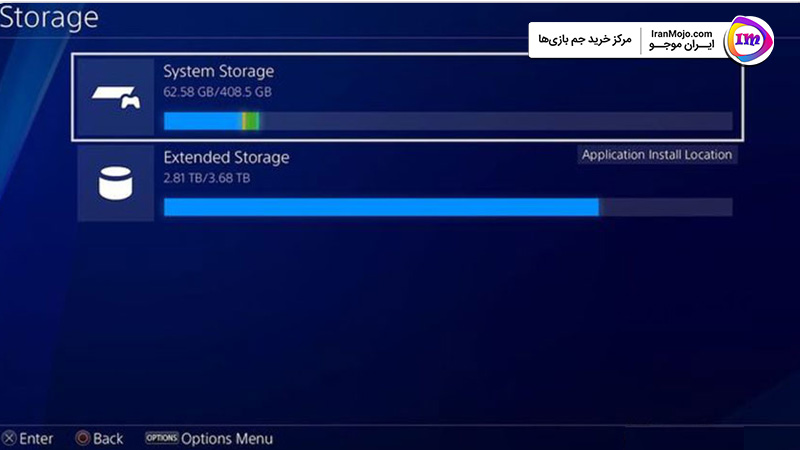
اگر قصد دارید هارد داخلی پلی استیشن 4 شما به عنوان فضای ذخیره سازی پیش فرض باشد، گزینه SYSTEM STORAGE و اگر میخواهید هارد اکسترنال متصل به دستگاه، این وظیفه را بر عهده بگیرد، گزینه EXTENDED STORAGE را انتخاب کنید.
اگر بعد از اتصال هارد اکسترنال به PS4 قصد جدا سازی آن را داشتید، ابتدا کنسول PS4 را روشن کرده سپس یکی از دو روش زیر را برای جدا سازی هارد اکسترنال دنبال کنید :
اگر تجربه انتقال دیتا از هارد به PS4 و بالعکس را دارید و با خطا یا تجربه خاصی روبرو شدید، از طریق بخش کامنت در انتهای گفتار سوالات خود را با ما به اشتراک بگذارید. با ایران موجو، فرصتهای لذت بخشی را در استفاده از خدمات پلی استیشن پلاس تجربه کنید.
ثبت دیدگاه