اتصال هدفون بلوتوث به کامپیوتر یکی از روشهای محبوب برای استفاده از صدای بیسیم و راحتی بیشتر در استفاده از دستگاههای دیجیتال است. این فرآیند به شما امکان میدهد تا بدون نیاز به کابلهای مزاحم، از موسیقی، فیلمها و تماسهای صوتی خود لذت ببرید. در ایران موجو علاوه بر خرید درون برنامه ای در این مقاله، به شما نشان خواهیم داد که چگونه هدفون را با بلوتوث به کامپیوتر وصل کنیم؟ و از تجربه صدای بیسیم بهرهمند شویم. این مراحل ساده و کاربردی به شما کمک میکنند تا به راحتی و بدون دردسر، هدفون خود را به کامپیوتر متصل کنید و از کیفیت صدای عالی آن لذت ببرید.
اتصال هدفون بلوتوث به کامپیوتر در ویندوز 7
برای اتصال هدفون بلوتوث به کامپیوتر در ویندوز 7، مراحل زیر را دنبال کنید:
- ابتدا مطمئن شوید که رایانه شما دارای بلوتوث داخلی است یا یک آداپتور بلوتوث نصب کردهاید.
- اگر رایانه شما بلوتوث دارد، آن را با کلیک بر روی دکمه Start، رفتن به Control Panel و سپس کلیک بر روی گزینه Hardware and Sound فعال کنید. در این بخش، گزینه Devices and Printers و Bluetooth Devices را انتخاب کرده و اطمینان حاصل کنید که بلوتوث روشن است.
- هدفون بلوتوث خود را روشن کنید معمولاً با فشار دادن و نگه داشتن یک دکمه خاص یا ترکیبی از دکمهها، چراغ LED روی هدفون شروع به چشمک زدن میکند.
- روی نماد بلوتوث در سینی سیستم (نزدیک ساعت) کلیک راست کرده و Add a device را انتخاب کنید. ویندوز به طور خودکار دستگاههای بلوتوث نزدیک را جست وجو میکند.
- وقتی هدفون شما در لیست دستگاههای موجود ظاهر شد، روی آن کلیک کنید تا فرآیند اتصال آغاز شود.
- دستورات روی صفحه را دنبال کنید تا فرآیند اتصال کامل شود پس از موفقیت آمیز بودن اتصال، پیامی مبنی بر تایید اتصال مشاهده خواهید کرد.
با انجام این مراحل، هدفون بلوتوث شما به کامپیوتر متصل خواهد شد و آماده استفاده است.
اتصال هدفون با بلوتوث به ویندوز 10
اتصال هدفون بلوتوث به کامپیوتر در ویندوز 10 فرآیندی ساده است. در ادامه، مراحل کلی آن را توضیح میدهیم:
- ابتدا مطمئن شوید که رایانه شما قابلیت بلوتوث دارد و سپس بلوتوث را روشن کنید برای این کار، میتوانید روی نماد Action Center در نوار وظیفه کلیک کرده و بلوتوث را فعال کنید.
- هدفون بلوتوث خود را روشن کنید روش دقیق این کار بسته به مدل هدفون متفاوت است، اما معمولاً با فشار دادن و نگه داشتن یک دکمه خاص یا ترکیبی از دکمهها انجام میشود تا چراغ LED شروع به چشمک زدن کند.
- به منوی استارت بروید و روی تنظیمات (نماد چرخ دنده) کلیک کنید سپس Devices را انتخاب کنید.
- در تنظیمات دستگاهها، به بخش Bluetooth & other devices بروید و اطمینان حاصل کنید که بلوتوث روشن است و سپس روی گزینه Add Bluetooth or other device کلیک کنید.
- در پنجره Add a device، گزینه Bluetooth را انتخاب کنید ویندوز شروع به جستجوی دستگاههای بلوتوث نزدیک میکند. وقتی هدفون شما در لیست ظاهر شد، روی آن کلیک کنید تا فرآیند اتصال آغاز شود.
- دستورات روی صفحه را دنبال کنید تا فرآیند اتصال کامل شود پس از موفقیتآمیز بودن اتصال، پیامی مبنی بر تایید اتصال مشاهده خواهید کرد.
با انجام این مراحل، هدفون بلوتوث شما به کامپیوتر متصل خواهد شد و آماده استفاده است.
نحوه اتصال هدفون با بلوتوث به ویندوز 11
برای اتصال هدفون بلوتوث به کامپیوتر ویندوز 11، ابتدا باید مطمئن شوید که سیستم شما از بلوتوث پشتیبانی میکند و بلوتوث روشن است برای این کار، به تنظیمات لپ تاپ یا کامپیوتر خود بروید:
Start > Settings > Bluetooth & devices
همچنین میتوانید برای دسترسی به تنظیمات بلوتوث و روشن کردن آن، روی نماد پیکان در سایدبار ویندوز (پایین سمت راست) کلیک کنید تا نماد بلوتوث را ببینید سپس Open Settings را انتخاب کنید تا به صفحه Bluetooth & Devices بروید و گزینه On را برای فعالسازی بلوتوث بزنید. برای اتصال هدفون بلوتوثی به کامپیوتر ویندوز 11، مراحل زیر را دنبال کنید:
- به صفحه Bluetooth & devices رفته و گزینه Add Device را انتخاب کنید و با این کار، میتوانید هدفون خود را به لیست دستگاههای بلوتوثی که به کامپیوتر شما متصل میشوند، اضافه کنید.
- نام هدفون خود را که در این صفحه نمایش داده میشود، پیدا کرده و برای جفت سازی با بلوتوث کامپیوتر، روی آن کلیک کنید.
- پس از اتصال موفقیت آمیز، پیام device is connected نمایش داده میشود.
- در نهایت، تنظیمات صدای اسپیکر را انجام دهید و از هدفون خود استفاده کنید.
برای آشنایی با بهترین لپ تاپ های قیمت مناسب مقاله بررسی لپ تاپ گیمینگ ارزان و راهنمای خرید آن را بخوانید تا با بهترین لپ تاپ های گیمینگ آشنا شوید.
نحوه حل مشکل اتصال هدفون به کامپیوتر در انواع ویندوزها
- سازگاری بلوتوث را بررسی کنید
- فرآیند اتصال را بررسی کنید
برای حل مشکل اتصال هدفون به کامپیوتر با بلوتوث مراحل زیر را دنبال کنید:
بررسی قابلیتهای بلوتوث سیستم شما
اطمینان حاصل کنید که رایانه شما دارای بلوتوث داخلی است یا یک آداپتور بلوتوث خارجی نصب کردهاید. برای ویندوز 7 و 8، به کنترل پنل بروید، روی Hardware and Sound کلیک کنید و سپس Bluetooth Devices را انتخاب کنید تا بررسی کنید که بلوتوث فعال است یا خیر. در ویندوز 10، روی دکمه Start کلیک کنید، به تنظیمات بروید و سپس Devices را انتخاب کنید و بخش Bluetooth & other devices را بررسی کنید.
اگر به تاریخچه تکنولوژی و اختراعات اولیه علاقه دارید، پیشنهاد میکنیم مقاله اولین بازی کامپیوتری جهان را بشناسید!! را مطالعه کنید تا نگاهی به آغاز راه دنیای کامپیوترها بیندازید.
مراحل اتصال بیدردسر هدفون بلوتوث به کامپیوتر
برای قرار دادن هدفون بلوتوث خود در حالت اتصال، دستور العملهای سازنده را دنبال کنید پس از قرار گرفتن در حالت اتصال، تنظیمات بلوتوث رایانه خود را باز کنید. در ویندوز 7، روی نماد بلوتوث در سینی سیستم کلیک راست کرده و Add a device را انتخاب کنید، سپس هدفون خود را از لیست انتخاب کنید.
در ویندوز 8 و 10، به Bluetooth & other devices در منوی تنظیمات بروید، Add Bluetooth or other device را انتخاب کنید و هدفون خود را انتخاب کنید برای تکمیل فرآیند اتصال، دستورات روی صفحه را دنبال کنید. اگر با مشکلی مواجه شدید، درایورهای بلوتوث رایانه خود را بهروزرسانی کنید یا خدمات بلوتوث را در بخش مدیریت دستگاه مجدداً راه اندازی کنید با پیروی از مراحل صحیح اتصال، میتوانید مشکلات اتصال هدفون بلوتوث در کامپیوتر را برطرف کرده و از تجربه صدای عالی لذت ببرید.
راه حل شما برای اتصال هدفون به کامپیوتر چیست؟
در این مقاله درباره چگونه هدفون را با بلوتوث به کامپیوتر وصل کنیم؟ صحبت کردیم و با دنبال کردن مراحل ذکر شده، میتوانید به راحتی هدفون بلوتوث خود را به کامپیوتر ویندوزی متصل کنید و از صدای بیسیم و با کیفیت بهرهمند شوید. این روش نه تنها به شما آزادی حرکت بیشتری میدهد، بلکه از پیچیدگیهای کابلها نیز جلوگیری میکند. اگر در هر مرحله با مشکلی مواجه شدید، میتوانید با بررسی تنظیمات بلوتوث یا بهروزرسانی درایورها، مشکل را برطرف کنید. اما راه حل شما برای اتصال هدفون به کامپیوتر چیست؟
سوالات متداول
آیا همه کامپیوترها قابلیت اتصال به هدفون بلوتوث را دارند؟
بیشتر کامپیوترهای جدید دارای بلوتوث داخلی هستند، اما اگر کامپیوتر شما بلوتوث ندارد، میتوانید از یک آداپتور بلوتوث USB استفاده کنید.
چگونه میتوانم بفهمم که کامپیوتر من بلوتوث دارد؟
برای بررسی این موضوع، به Device Manager بروید و به دنبال گزینه Bluetooth بگردید اگر این گزینه وجود دارد، کامپیوتر شما بلوتوث دارد.
چرا هدفون بلوتوث من به کامپیوتر وصل نمیشود؟
دلایل مختلفی میتواند وجود داشته باشد، از جمله عدم فعال بودن بلوتوث، نیاز به بهروزرسانی درایورها، یا مشکلات سازگاری مطمئن شوید که بلوتوث روشن است و درایورها بهروز هستند.
چگونه هدفون بلوتوث خود را در حالت اتصال قرار دهم؟
بسته به مدل هدفون، معمولاً با فشار دادن و نگه داشتن یک دکمه خاص یا ترکیبی از دکمهها، چراغ LED شروع به چشمک زدن میکند که نشان دهنده حالت اتصال است.
آیا میتوانم چندین دستگاه بلوتوث را به کامپیوتر خود متصل کنم؟
بله، بیشتر کامپیوترها امکان اتصال چندین دستگاه بلوتوث را دارند، اما ممکن است عملکرد برخی دستگاهها تحت تأثیر قرار گیرد.


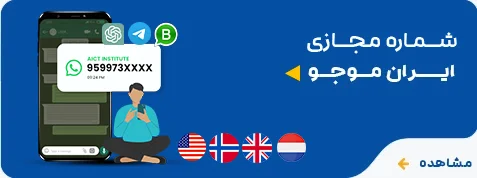
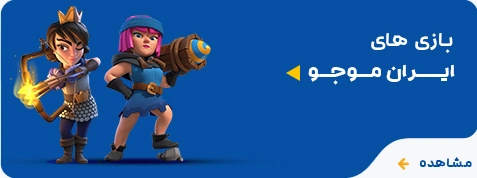
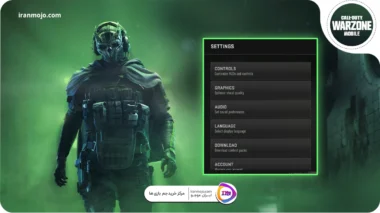






نظر خود را ثبت کنید. (نشانی ایمیل شما منتشر نخواهد شد.)
امتیاز و نظرات کاربران
خیلی ممنون از اطلاعات خوبی که منتقل کردید
خوشحالیم که رضایت دارید کاربرگرامی ❤️😍😍